 |
確認する事は |
- Windows XPはバージョンによって設定手順が異なります。設定を始める前に、ご利用のWindows XPのバージョンを確認してください。
|
 |
 |
無線LANアクセスポイント(モデム)にセキュリティ設定をしていない場合 |
- 接続を行おうとすると、以下のような警告が表示されます。「接続(C)」をクリックすると接続を開始します。
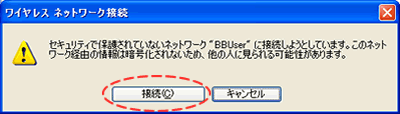
|
 |
 |
無線LANアクセスポイント(モデム)にセキュリティ設定をしている場合 |
|
 |
 |
無線LANの設定方法(Windows XP Service Pack 1 (SP1)をご利用の場合) |
|
 |
|